来年頭にはWindows7がサポート終了になるので、デスクトップPCもWindows10をインストールしました。
このPCは2012年にDosparaで当時そこそこのスペックで組んでもらった。
Win7がサポート切れてもUpdateしながら使えばコスパいいとの判断でした。
www.dospara.co.jp
TL;DR
・さすがに7年たつとCPUの進化がすごい、しかし使えないことはないと判断・SSDのボリュームゾーンは当時の100GBから現在のボリュームゾーンの500GBへ換装
・RAMは最大の8GBを実装していたが最近では16GBとかあるようだが、すでにマザーボードのMaxなのでそのまま
・これ以上を望むとマザーボードの交換なので、ほぼ全とっかえなので今回はなし
・Windows10にログインできるまでの作業時間は1時間弱
・初めてだけどできた。
現状の構成
Cドライブ: Intel SSD320 Serias 120GBDドライブ: Westan Digital HardDisk EDC WD5000AAKX 500GB
CPU: Intel Core i5 -2400 3.10GHz 4コア
メモリ: 8GB
OS: Windows7 pro 64bit
このうちの、CドライブとOSを変更します。
準備
まずは、Windows10とSSDを購入しておきます。SSDは安かったのでSamsungを使いました。(7,980円)

Samsung SSD 500GB 860EVO 2.5インチ内蔵型【PlayStation4 動作確認済】5年保証 正規代理店保証品 MZ-76E500B/EC
- 出版社/メーカー: 日本サムスン
- 発売日: 2018/02/02
- メディア: Personal Computers
- この商品を含むブログを見る

だいたい今どきのハードディスクは2.5インチのSATAタイプだと思います。
最近、次の世代の規格がでてきているようですが…。
WindowsはUSBメモリタイプを選択しました。
Serial keyだけのもの(ダウンロードするもの)のほうが安い場合もありますが、たまたまドスパラで安かったのでこれを選択しました。
中身はどれでも同じだと思います。
Homeの64bit版です。実は7はproを選択していました。当時サポート期限が長かったためですが、結局7 homeも2020年までに延長されましたが…。

Microsoft Windows 10 Home April 2018 Update適用(最新) 32bit/64bit 日本語版|パッケージ版
- 出版社/メーカー: マイクロソフト
- 発売日: 2017/12/15
- メディア: USBメモリスティック
- この商品を含むブログ (3件) を見る

工程(じゃ~~ん、タモリ俱楽部風にベートーベンピアノ協奏曲第5番「皇帝」が脳内再生)
まずは、SSDを付け替えます。PCケースのサイドカバーを開けて、ハードディスク(Dドライブ)とSSDのホルダーごと外します。
どちらもSATAなので引き抜きます。SATAは引き抜くだけです。
サイドカバーはねじ止めされています。
このケースは、ディスクホルダが反対側からもねじ止めされていたので、両側を開ける必要がありました。



Dドライブのハードディスクは、Windowsインストールのときに間違って消してしまわないように、ケーブルを抜いておきます。
SSDを交換します。
こちらもディスクホルダにねじ止めされています。

もとにもどして、SSDのみSATAを接続し、USBメモリを差し、PCをBIOSモードで起動します。
インストールに不要な「キーボードとマウス以外」の周辺機器は外しておきます。いまどき問題は起きない気がするが…。
BIOSモードの入り方はF2を押しながら電源ONでした。PCメーカやマザーボードのメーカによって違う可能性はあります。F2でなければF12かDeleteが多いようです。
BIOSに入ったらBootメニューで起動の優先順位をUSBに変更します。
インストールが始まります


ですが、インストールが終わるともう一度Boot manegerが現れます。ここでは、USBをはずし、ESCします。
そうしないともう一度インストールが始まってしまいます。


インストール完了!
あとはいろいろアプリケーションのセットアップ。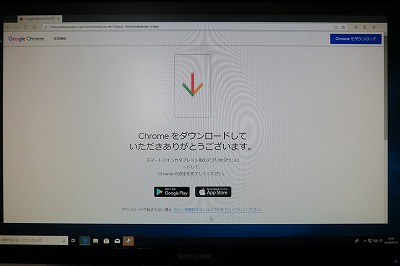
ハードウェアベンチマーク
OSとSSDの交換前後で変わるのか確認してみました。
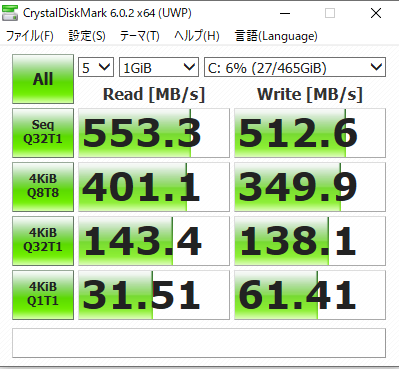
参考
https://www.pasoble.jp/windows/10/clean-install.htmlhttps://freesoft.tvbok.com/win10/install/initializing_drive_for_clean_install.html