改めてRaspberry Piのセットアップについて
ココナラでIOT入門の一つとして、ラズパイのセットアップからサポートしていますが、基本的なこととしてラズパイのOSセットアップ記事を公開しました。
これは、その内容をはてなブログ向けにアレンジしたものです。
coconala.com
coconala.com
必要なもの
・Raspberry Pi本体
・Micro SDカード(最低16GB以上)
・USBケーブル(電源用)
・ACアダプタ(電流値に注意)
・HDMIケーブル(形状に注意)
・マウス
・キーボード
・OSを書き込むためのPC(Windowsなど)
・Raspberry Pi用ケース(無くてもよい)
SDカードは8GBでも動かせますが、すぐに容量が不足してしまう可能性がありますので16GBはあったほうが良いでしょう。
USBケーブルはRaspberry Pi4ではTypeCですが3,3+、2、ZeroではMicro Bです。
ACアダプタ(電源)はスマホの充電用のものでも大丈夫ですが、Raspberry Pi4では3A、それ以外では2A程度が必要です。
HDMIはRaspberry Pi4ではマイクロですが、3,3+,2ではフルサイズで、Zeroではミニです。
ケースはなくても良いですが、下手にショートさせてしまう危険があるのであるほうが良いでしょう。
2以降は似た形状ですが、必ずしもすべてのバージョンに対応していないので、購入した(購入予定の)Raspberry Piと合わせましょう。
よく分からない、または一気に揃えたい場合はセットを購入しても良いでしょう。
OSのインストール
インストールにはイメージのダウンロード含めて1時間ぐらいかかります。
https://www.raspberrypi.com/software/www.raspberrypi.com
まず、Raspberry imagerをダウンロードします。
「ラズベリーパイイメージャー」等で検索し、Raspberry の公式サイトからRaspberry imagerをダウンロードし、インストールします。
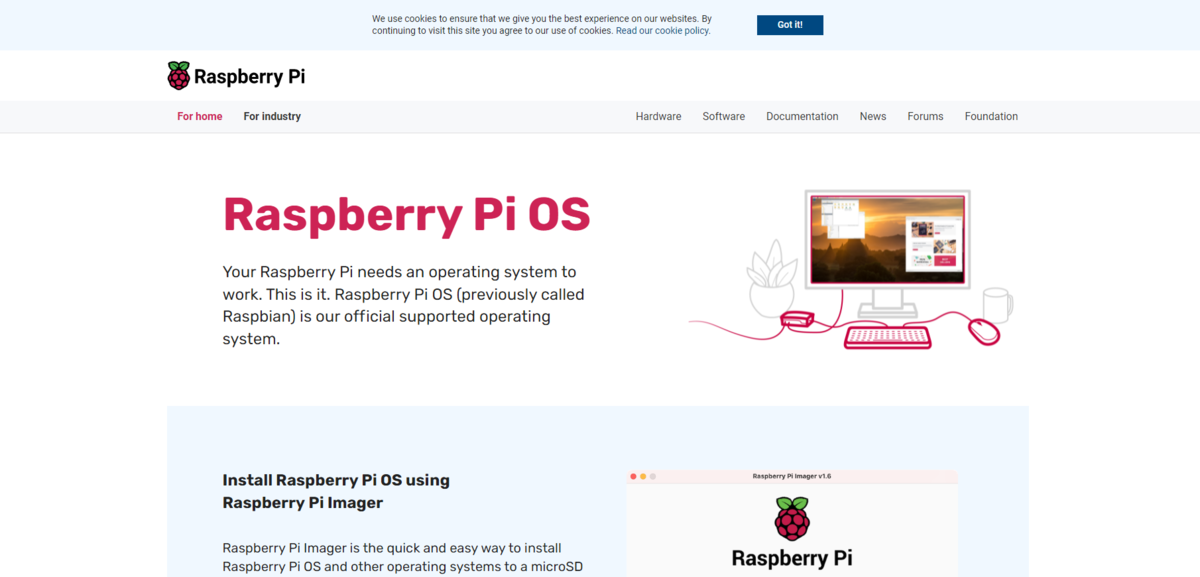
起動したら、まず「Ctrl」 + 「Shift」 + 「X」でオプション画面を開きます。
そろそろこの機能、隠しておかなくてもいい気がしますが…

オプションでは、ホスト名、ユーザー名、パスワード、Wifiアクセスポイント、ロケールなどを設定します。
ユーザー名とパスワードはOSのログインに使うものですのです。

次にOSタイプを選択します。
Raspberry Pi OS (other)から、LiteまたはFullを選択します。

Liteはデスクトップが入っておらず、SSHやコマンド画面のみのOSで、Fullはデスクトップが入った全部入りです。
Fullのほうが容量が大きく、動作も重い、などの違いがありますが、よくわからないときはFullを選択してもよいでしょう。
また、デスクトップがないということはGUIが使えない、ということなのでGUIが使いたい、GUIのアプリを作ったりしたいときはFullを選択する必要があります。
次に、ストレージを選択して「書き込む」をクリックすると書き込みが始まります。
このとき、Windowsに接続された「Micro SD以外」のストレージも選択できてしまうので注意が必要です。
書き込みを行うとSDカードの既存のデータは削除されます。
Raspberry Piに差し込んで電源ON
HDMIでモニタ、USBでキーボード、マウスを接続してUSBから電源を投入するとセットアップが始まります。
Raspberry Piには電源スイッチはなく、USBを差し込むと起動します。
セットアップがすんだらもう使えます。
