ラズパイで$sudo rebootしようとしたら、I/O errorみたいのが出て、SD cardをwindowsで読み込もうとしたら、
— とりてん (@s51517765) 2020年12月11日
「このドライブで問題が発生しました」みたいになって、これがSD cardの寿命というやつか?
そして修復は失敗した。 pic.twitter.com/CiK0yii71m
というわけで新しいSDカードにラズパイのイメージを作ります。
Raspberry Pi Imagerを使います。
Raspberry Pi Imagerのダウンロードとインストール
こちらからインストーラーをダウンロード、インストールします。www.raspberrypi.org
起動します。

メニューは左から、「OSの選択」、「書き込み先ストレージの選択」、「書き込み実行」です。
OSは今回はRaspberry Pi OS Lite (32-bit)を選択します。
otherから選択できます。

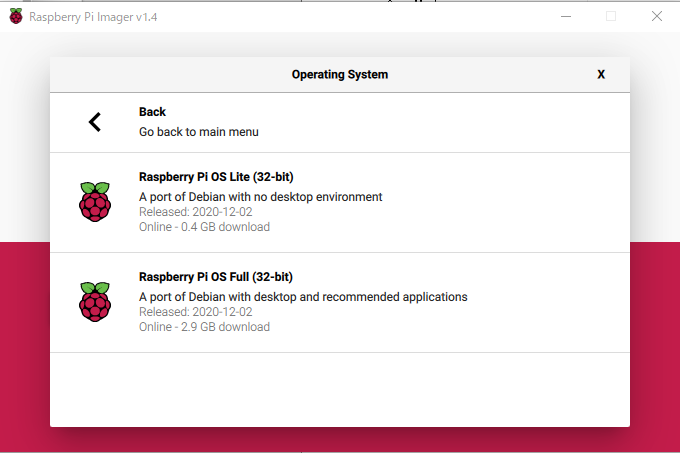
次に書き込むストレージを選択します。ここではUSBのカードリーダーに入れた32GBのMicro SDカードです。
この時に自動的にフォーマットもされるようです。
Windowsのストレージである、ハードディスク(500GB)も見えています。
これを間違って選択したらどうなるんだろう????
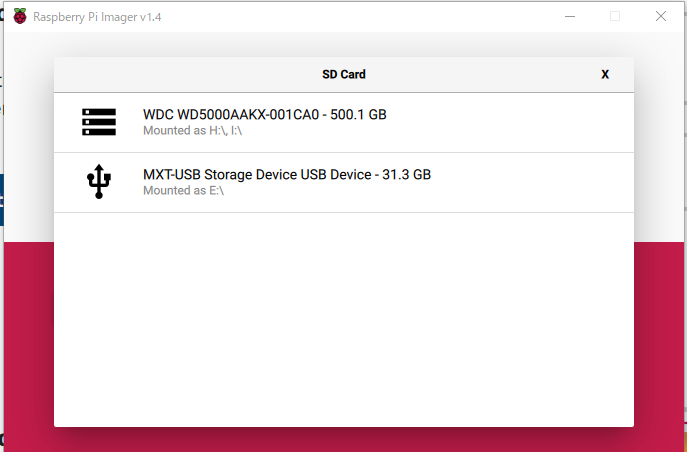
WRITE→YESとします。
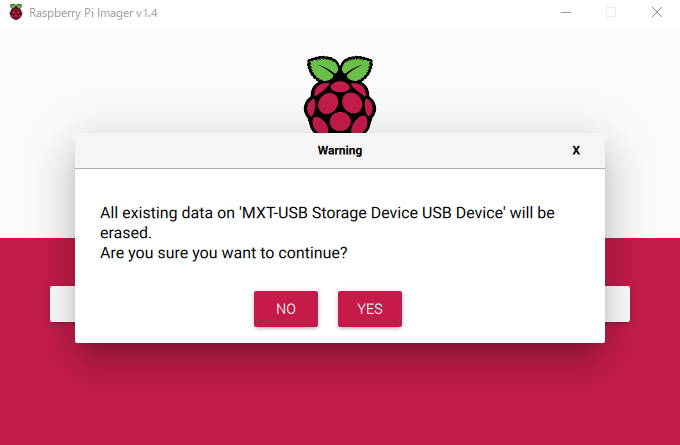
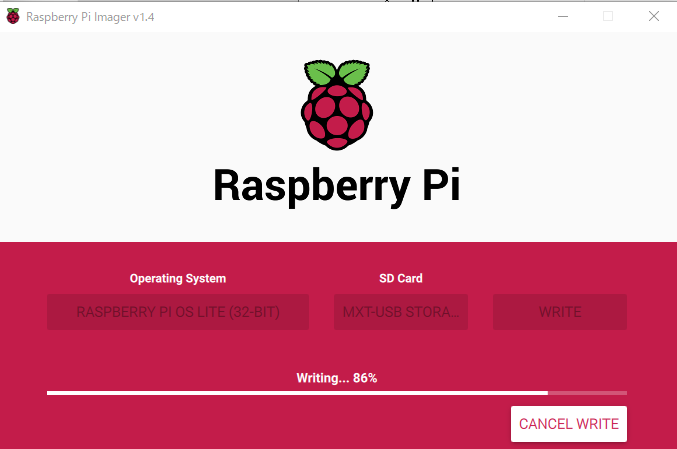
書き込みが終わるまで10分かからないぐらいでした。
ちなみにNoobosダウンロードは30分以上かかります。
初期設定
初期idはpi、passwordはraspberryです。SSHの有効化、piユーザーの削除、ポートの変更、update、upgradeなどを行います。
$sudo apt-get update $sudo apt-get upgrade
s51517765.hatenadiary.jp
s51517765.hatenadiary.jp
raspi-congfigのメニュー構造が変わっている場合がありますが、必ずあります。
pipがインストールされていないようなので、インストールし、必要なPythonパッケージをインストールします。
-bash: pip3: command not found $apt install python3-pip
お好みでVimもインストールしておきます。
$sudo apt-get install vim
完成!
まとめ
初めてRaspberry Pi ImagerによるOSインストールを行いました。Image作成までは何も考えなくても出来てしまいうほど簡単です。
その後の設定のほうが大変ですね。
RaspberryPi OSと名称は変更になったけど、Rerlease versionはRaspbianのままですね。
$lsb_release -a No LSB modules are available. Distributor ID: Raspbian Description: Raspbian GNU/Linux 10 (buster) Release: 10 Codename: buster
カーネル情報を見ると新しいので、間違っては無いはず。
$uname -a Linux raspberrypi 5.4.79-v7+ #1373 SMP Mon Nov 23 13:22:33 GMT 2020 armv7l GNU/Linux