
遂に!ラズパイゼロを入手しました。

Raspberry Pi Zero W Starter Kit
- 出版社/メーカー: ケイエスワイ
- メディア: エレクトロニクス
- この商品を含むブログ (1件) を見る
Arduinoで電子工作を始めるときに、ラズパイとArduinoと悩んでとっつきやすそうなAruduinoを始めてから約2年。
ラズパイはどうしてもLinuxになじみがなく、ネットワーク対応のためか価格も若干高くて抵抗が大きかったのです。
しかし、Zero(W)がでて大きく値段も下がって、しかもスターターキットなどという、Linuxのインストールを補助してくれるものまであるので、購入に踏み切りました。
なんせ、ネットワーク対応なので遊びの幅は大きく広がります。
Amazonにも本当はあるが在庫なしなので、あきばおーで購入しました。
ラズベリー・パイ Raspberry Pi Zero W Starter Kit 8GB 国内正規代理店品 | プレミアム・あきばお~
ラズパイゼロWが本来1300円ぐらいとのことなので、セットだと割高かな?とも思いましたが、
Linux素人なので簡単なのはいい、また結局周辺機器が必要であることを考えればそんなに高くもないと判断しました。
ちなみに、その辺(自宅)にころがっていたタブレット用のUSB電源では起動しなかったので電流の大きい電源は必須のようです。
これが実物。

こっちは裏面。

これがSDカード。Micro SDとアダプターがついてます。
よく見ると開封した形跡があります。OSを入れてくれたということですね。

同封されているものを接続し、最後に電源のUSBを接続すると起動しました。

ここから実際のOSのセットアップをするようです。
USBは電源のほかに1つしかないので、とりあえずキーボードだけ接続します。
(別途Amazonに発注していたUSBハブが配達ボックスがFullだったためまだ受け取れていない。)
2つのOSから選べということだと思います。
1番目にあるRaspbianを↑↓キーで選択し、Enter。
すると、インストールのアイコンがEnableになるので、"i"キーを押すとスタートします。

ここから約20分でインストールが完了しました。
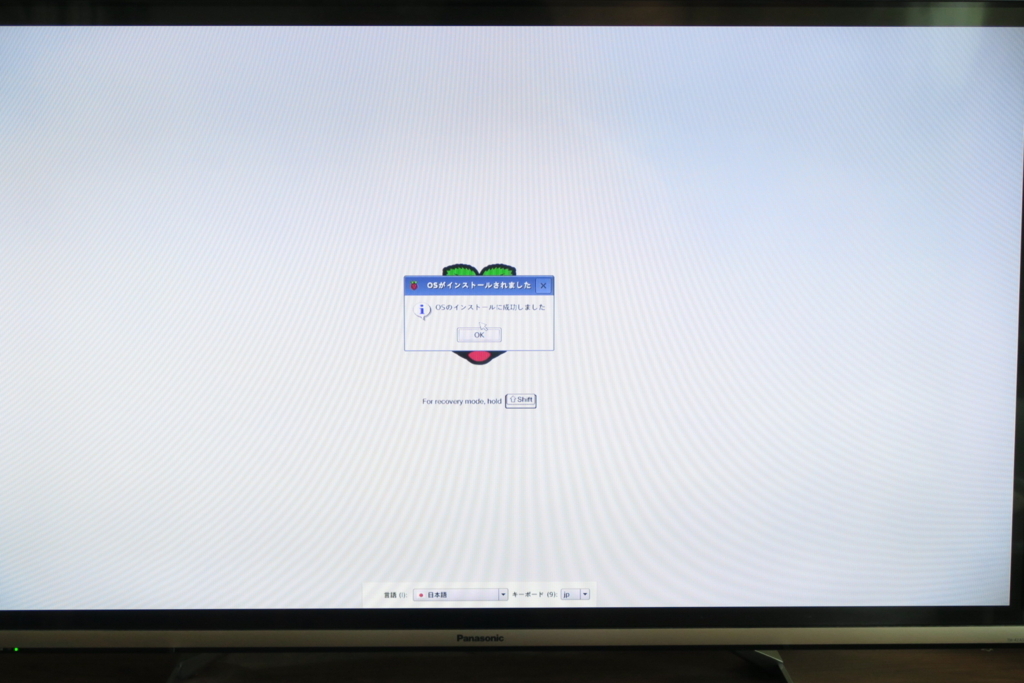
ここで、OKの意味でEnterを押すと再起動?してデスクトップが現れました。
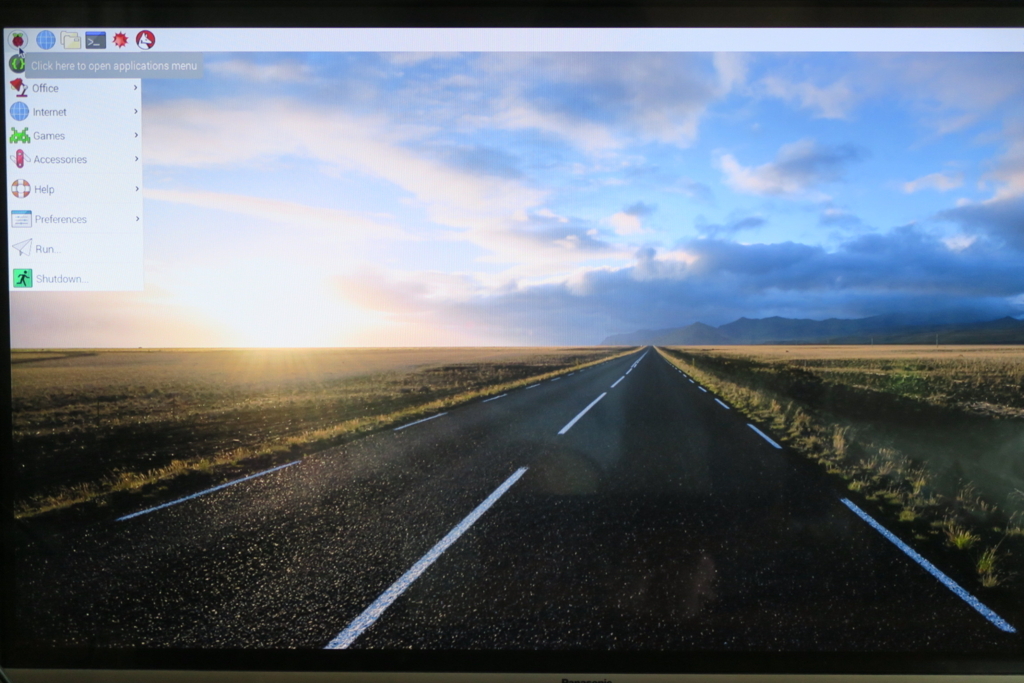
Raspberry Pi 3 を使ってみる Wi-Fi設定
ここを参考にWifiを設定します。
ここで、キーボードでは操作できないのでマウスに変えました。
設定を日本にすると再起動するように言われますので再起動。
ログイン画面(ユーザー名を聞かれる画面)が出ないのだが、はて?
ま、いっか。
画面右上の赤いマーク(Bluetoothのとなり)をクリックして開きます。
アクセスポイントを選択して、パスワード(Pre Shard Keyと表記)を入力すると接続されました。