※2020/03/12 追記
64bit版でのインストールについて
64bitのPCにも32bit版がインストールできてしまいます。しかし、32bit版固有のものか、64bit PCにインストールしたためか、不具合が発生します。
間違えずに選択しましょう。
C++の開発環境をVS(Visual Studio) Codeで構築したら快適だったのですが、なかなか実際に使えるようになるまでの設定は複雑だったのでまとめました。
実は、C++ の開発環境としては、Visual Studioのほうが簡単です。
Visual Studioであれば、Visual Studioをインストールし、C++を追加するだけです。時間はかかりますが、一発でインストールできます。
しかし、容量を大きく使うことや、Visual Studio自体の動作が重いので、競プロのコーディングやコンソールアプリの作成であればVisual StudioではなくVS Codeがお勧めだと思います。ただし、C++でGUI開発を行いたい場合はVisual Studioを使ったほうがいいのではないでしょうか?
以下手順はWindowsでVS Codeはインストール済み、とします。
MinGWのインストール
MinGWとはフリーのC/C++コンパイラであるGCCをWindows向けに整備されたものです。※32bit版
osdn.net
インストールが完了すると、「MinGW Installation Manager」が起動します。
・mingw32-base-bin ・mingw32-gcc-g++-bin
の二つをチェックし、上部メニュー「Installtion」→「Apply Changes」をクリックします。
※64bit版
mingw-w64.org

Pathの設定
GCCのパスを設定します。コントロールパネル¥システム¥システムの詳細設定¥環境変数¥Path を選択し、編集¥新規
を選択します。
※32bit版
「C:\MinGW\bin」を記入しOK。
※64bit版
「C:\Program Files\mingw-w64\x86_64-8.1.0-posix-seh-rt_v6-rev0\mingw64\bin」を記入しOK。
(gccやg++のあるフォルダです。)

コマンドプロンプトを開き、(開いていればコマンドプロンプトを再起動し、)
$ gcc --version
でversionが表示されればGCCのインストールとPathの設定はOKです。
VS codeの設定
拡張のc/c++(紫色のボール)をインストールします。C++ Intellisense をインストールします。(こちらはしなくてもそんなに困らない)

「構成」と「Task」を設定する
適当なHello C++を書いて(コピペして)みます。「Ctrl」+「Shift」+「B」でビルド(コンパイル)されますが、C++のワークスペースを設定されていないと動かないはずです。
メニューから「構成」と「Task」を開きます。
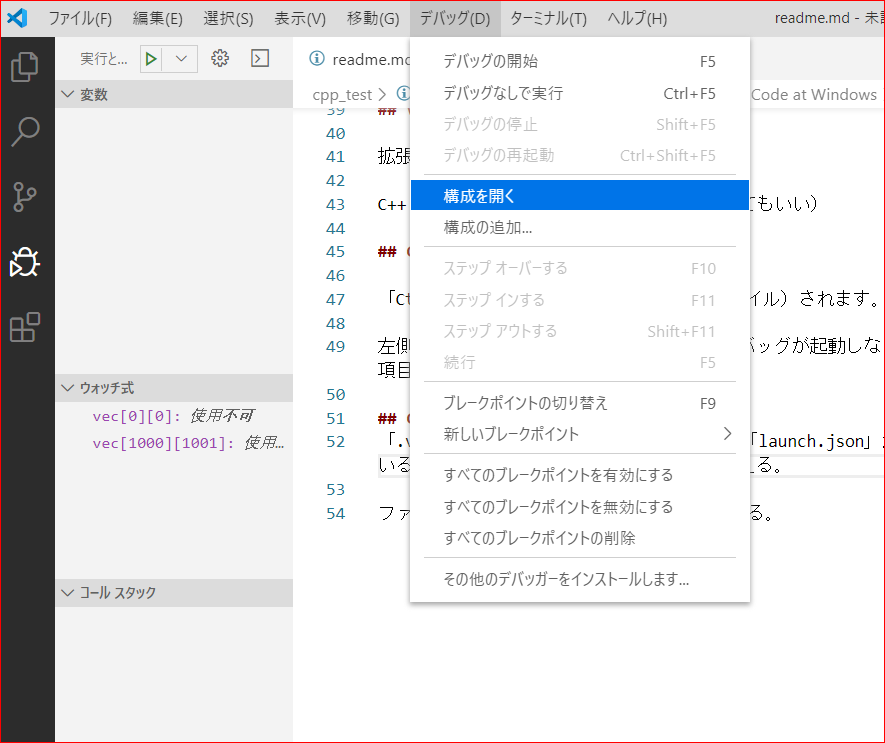
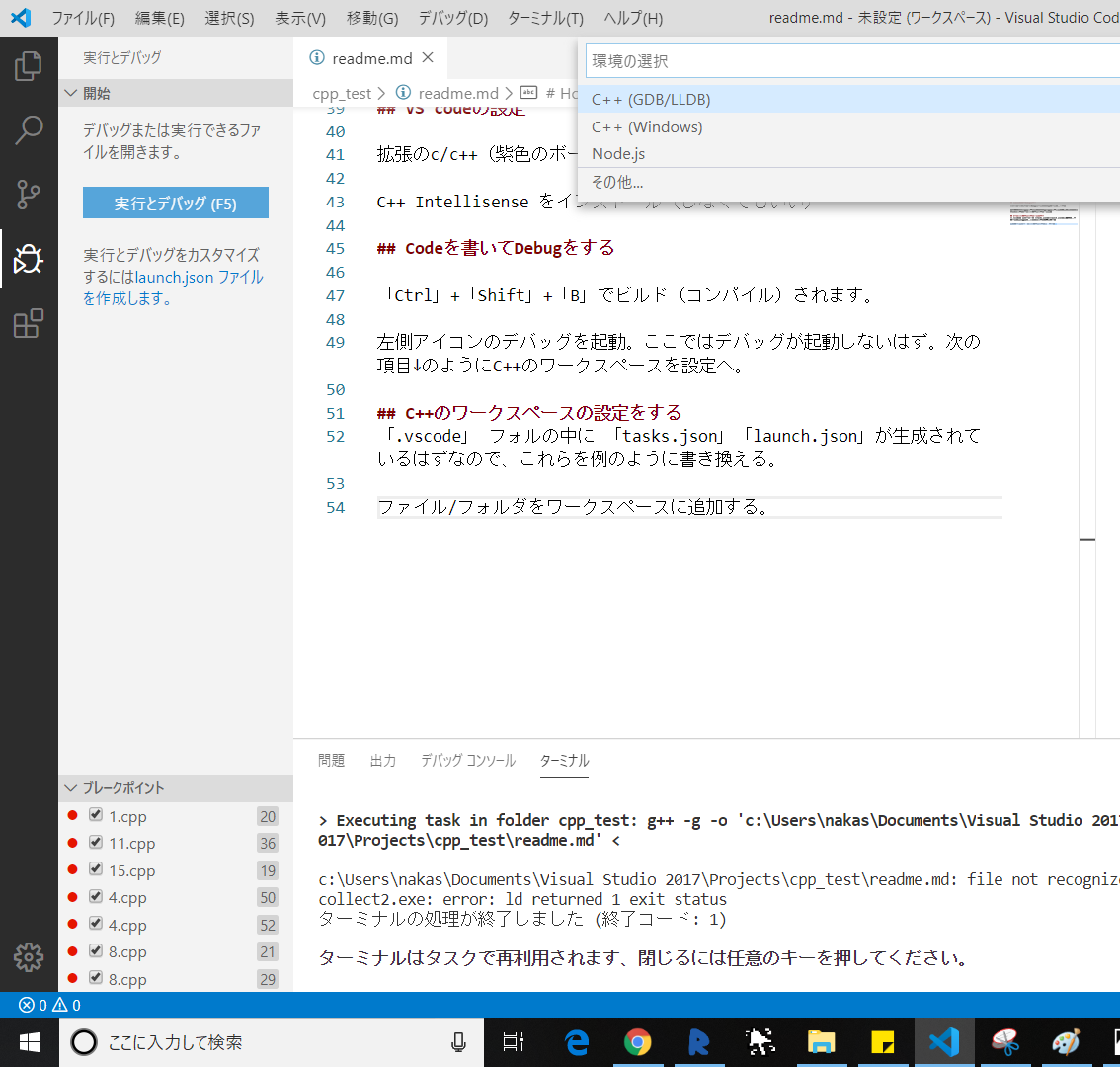
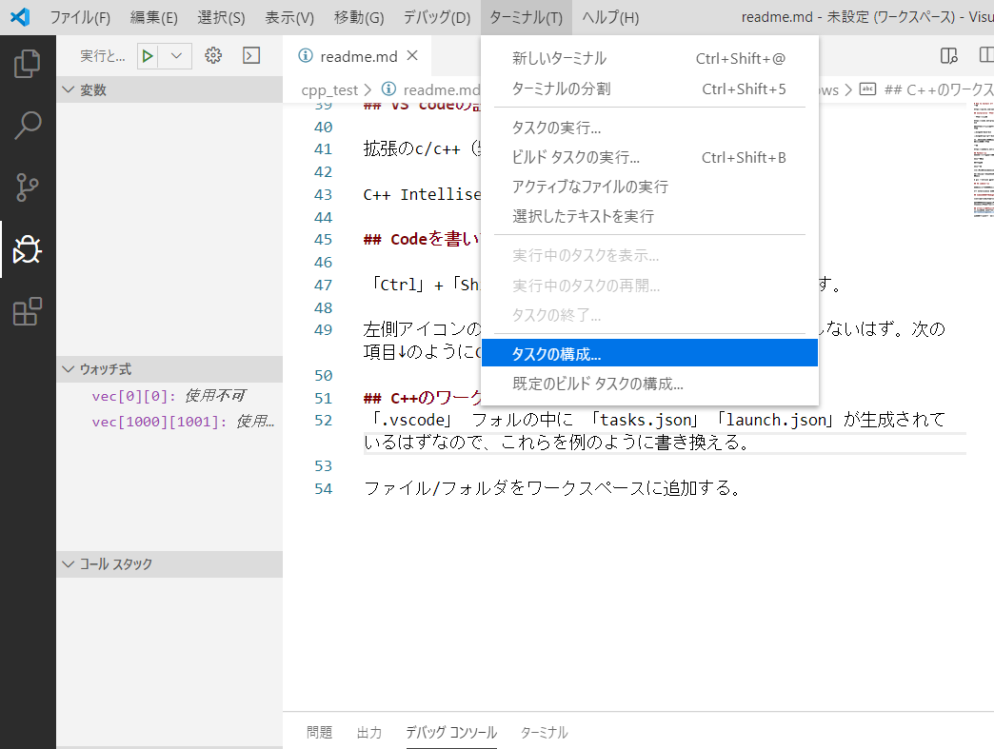

適当に選んで、ファイルを作り↓の内容をコピペします。
github.com
もしくは、ダウンロードして上書きします。
これでコンパイル、デバッグ等ができるはずです。
コンパイルすると、xxx.cppのソースからxxx.exeが同じフォルダに生成されます。
この時の実行ファイル名は、tasksファイルに記述されています。
デバッグはコンパイルを実行し、コードの行番号の左側にブレイクポイントを設定し、緑▲のデバッグの開始を実行します。

競プロでよく使う入力の渡し方
コマンドプロンプトを開きます。コンパイルしてできた実行ファイルをコマンドプロンプトにドラッグドロップし、Enter。
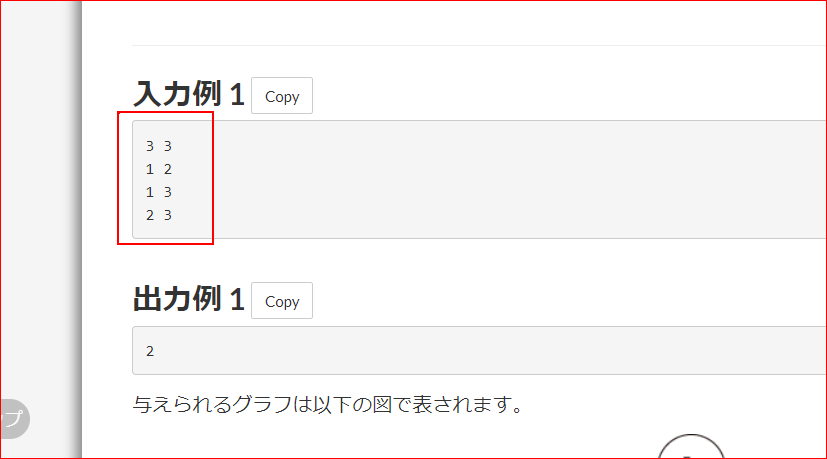
テストケースをクリップボードにコピーします。
コマンドプロンプトにペースト、Enter。
実行結果が出力されます。
参考
※32bit版webkaru.net
※64bit版
www.javadrive.jp